[Apple] 아이맥, 맥북 부트캠프 지원으로 윈도 설치하는 방법
안녕하세요. 재돌이입니다.
오늘은 아이맥과 맥북에 윈도우를 설치하는 방법을 알려드릴게요!
먼저 부트캠프 지원 업데이트가 포함된 최신 mac os 업데이트가 필요.
맥 시동 디스크에 여유 저장 공간이 64Gb 이상 있어야 한다.
- 여유공간이 64Gb만 있어도 되지만 128Gb 이상일 때 최상의 환경 제공. [Windows 자동 업데이트에는 이와 동일하거나 많은 공간 필요]
Mac에 Windos 10을 설치하는 방법
Window 10 디스크 이미지 다운로드(ISO 파일)
부트캠프 설치 전 윈도 10 설치 이미지가 필요해요!
윈도 10 이미지가 없으신 분은 마이크로스포트 공식 홈페이지에서 지원하는 이미지를 다운로드하세요!
설치 시간은 아이맥 2019 기본형 기준 10분 정도 걸려요.
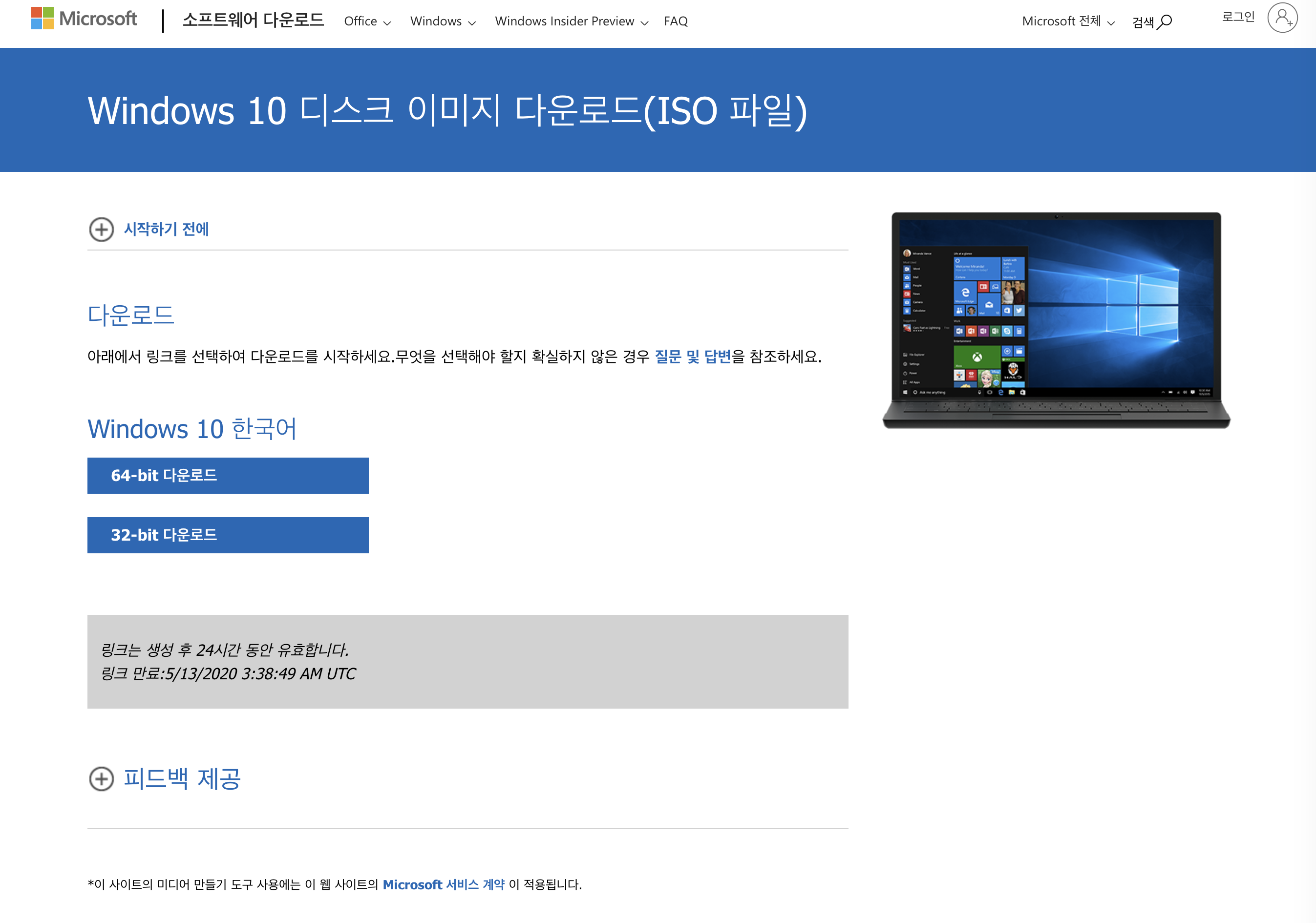
www.microsoft.com/ko-kr/software-download/windows10ISO
Windows 10 디스크 이미지 다운로드(ISO 파일)
요청의 유효성을 검사하는 중입니다. 이 작업은 몇 분 정도 걸릴 수 있습니다. 페이지를 새로 고치거나 뒤로 이동하지 마세요. 그러면 요청이 취소됩니다.
www.microsoft.com
1. Finder 또는 f4를 눌러 'Boot camp 지원'을 엽니다.

2. Boot camp 지원을 실행하시면 다음과 같이 나와요!
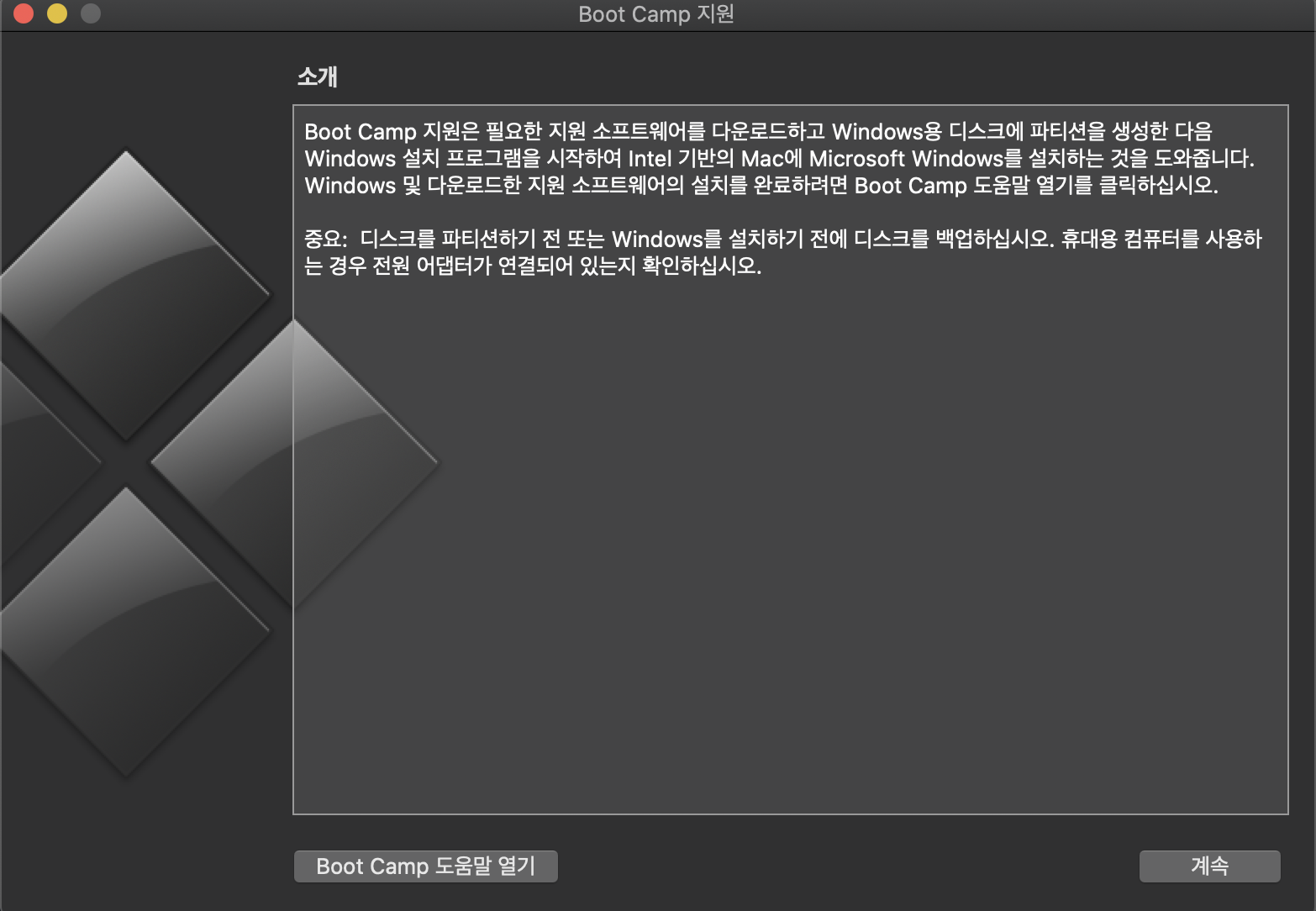
계속 버튼을 눌러주시면 Boot Camp 공간 만들기 위해 캐시 된 icloud 파일 제거가 진행됩니다.
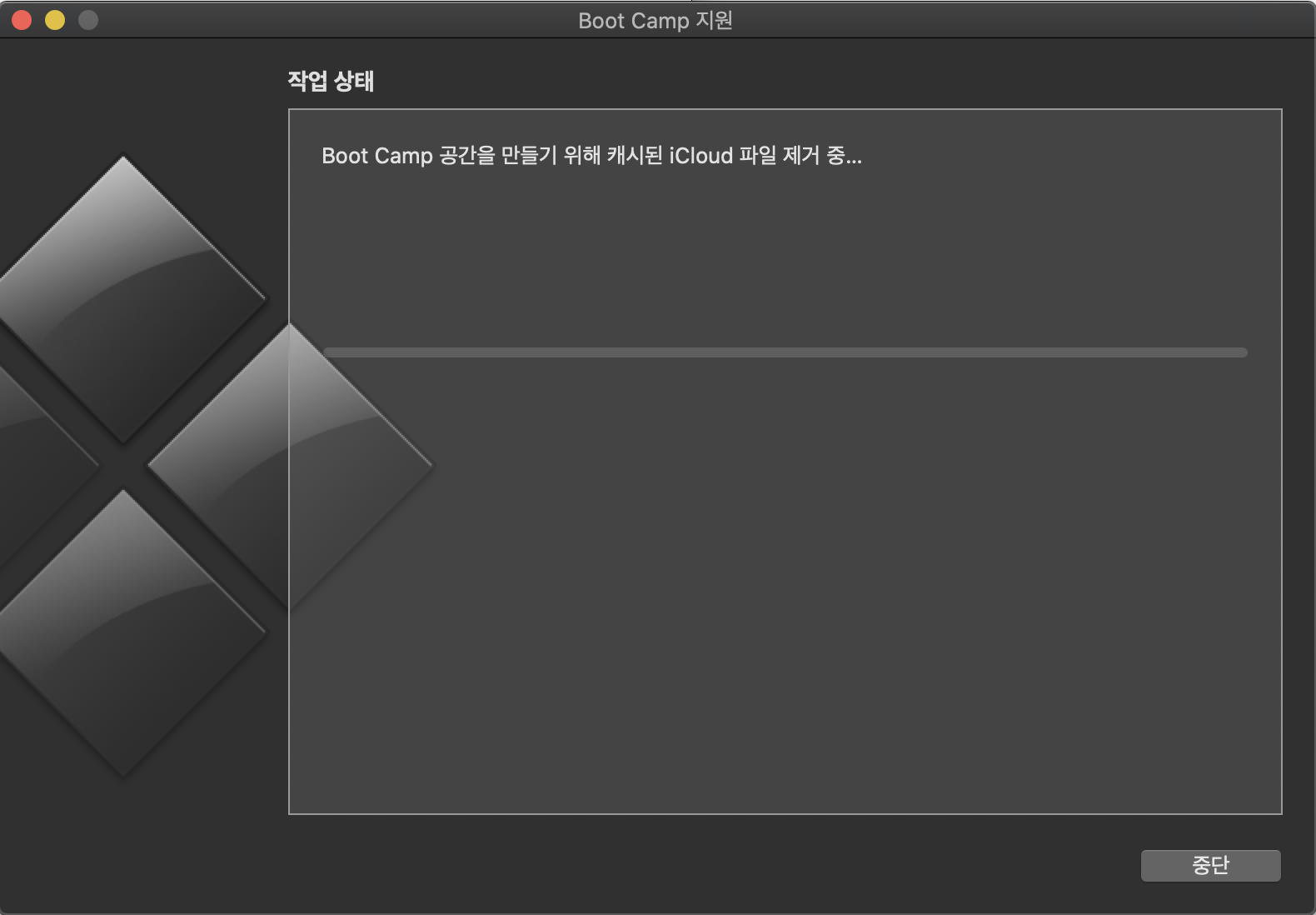
3. 여기서는 당황하실 수도 있어요!
먼저, 위에서 다운로드 해준 ISO 이미지를 먼저 선택해줍니다.
가운데 왼쪽 mac os는 맥북이나 아이맥에서 사용 가능한 하드디스크 크기
오른쪽 windows는 윈도에서 사용할 하드디스크 크기를 나타냅니다!
맥 os 와 windos 가운데 점 버튼을 누르면 크기 조절이 가능합니다.
저는 공인인증서 때문에 설치를 하는 거라 사용할 용량을 제일 적은 크기로 진행했습니다.
** 설치 후 하드디스크 크기를 변경할 수 없으니 신중하게 정하세요!
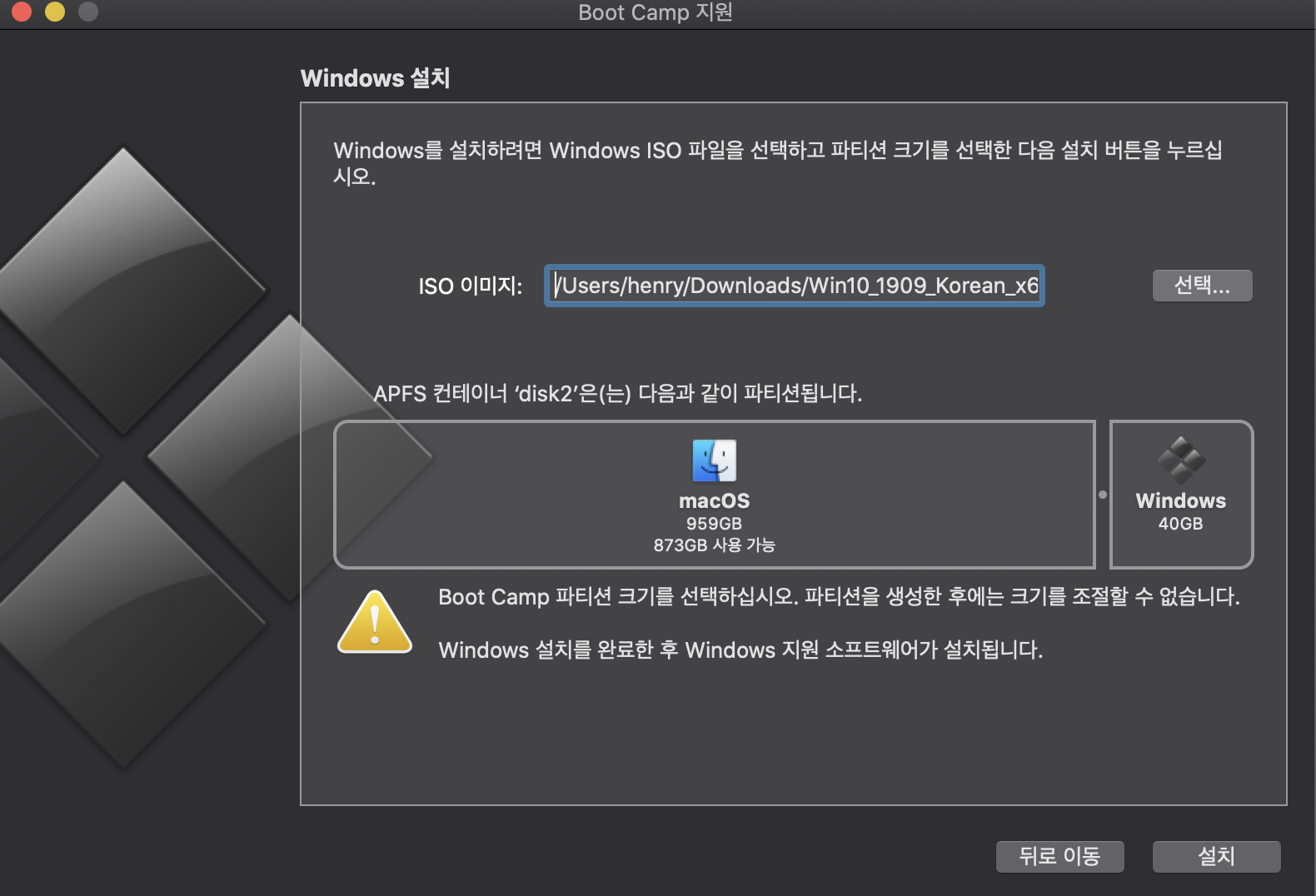
4. 5~10분 정도 기다려주시면 다음과 같이 진행이 되고, windows가 자동 실행됩니다.
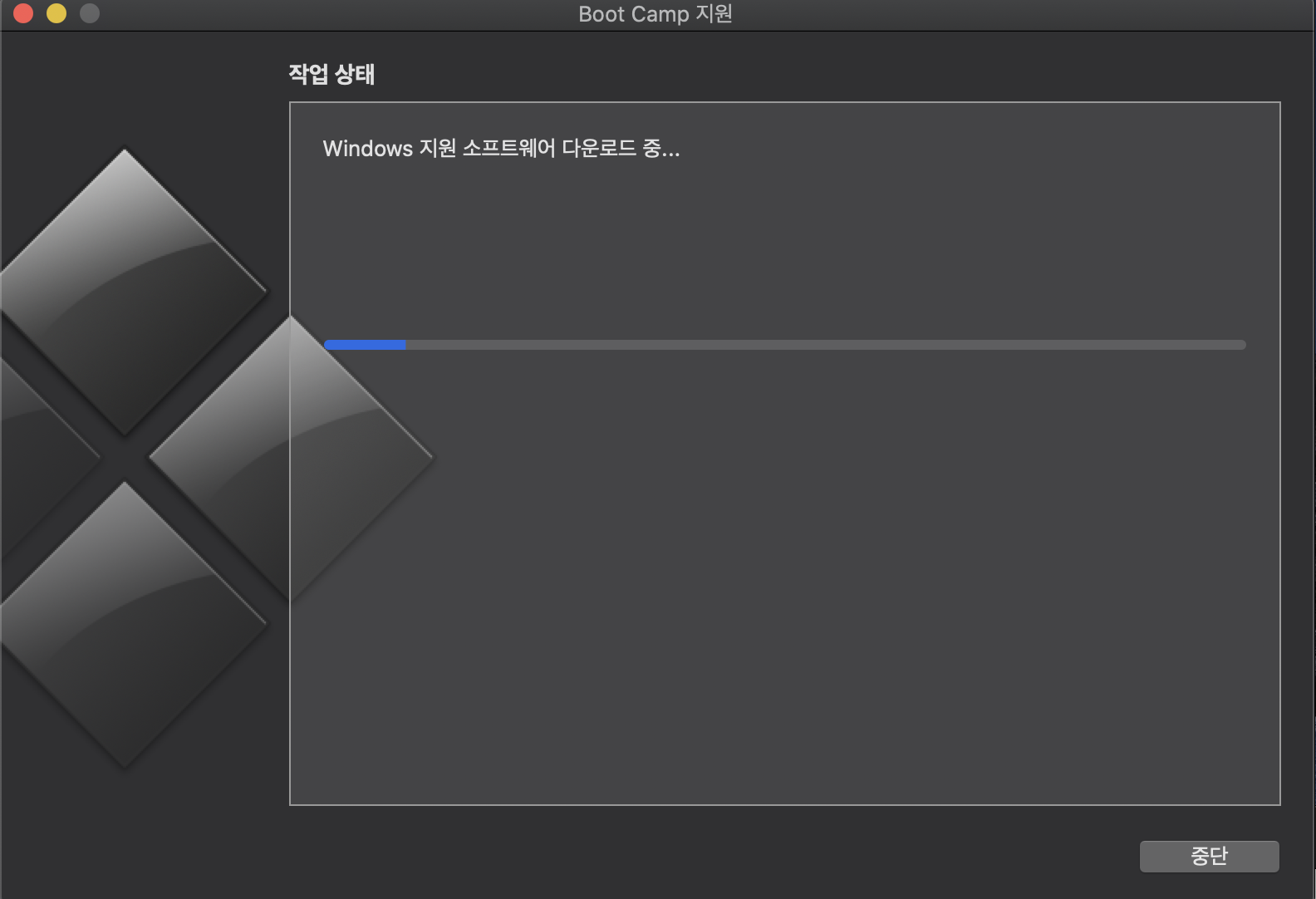
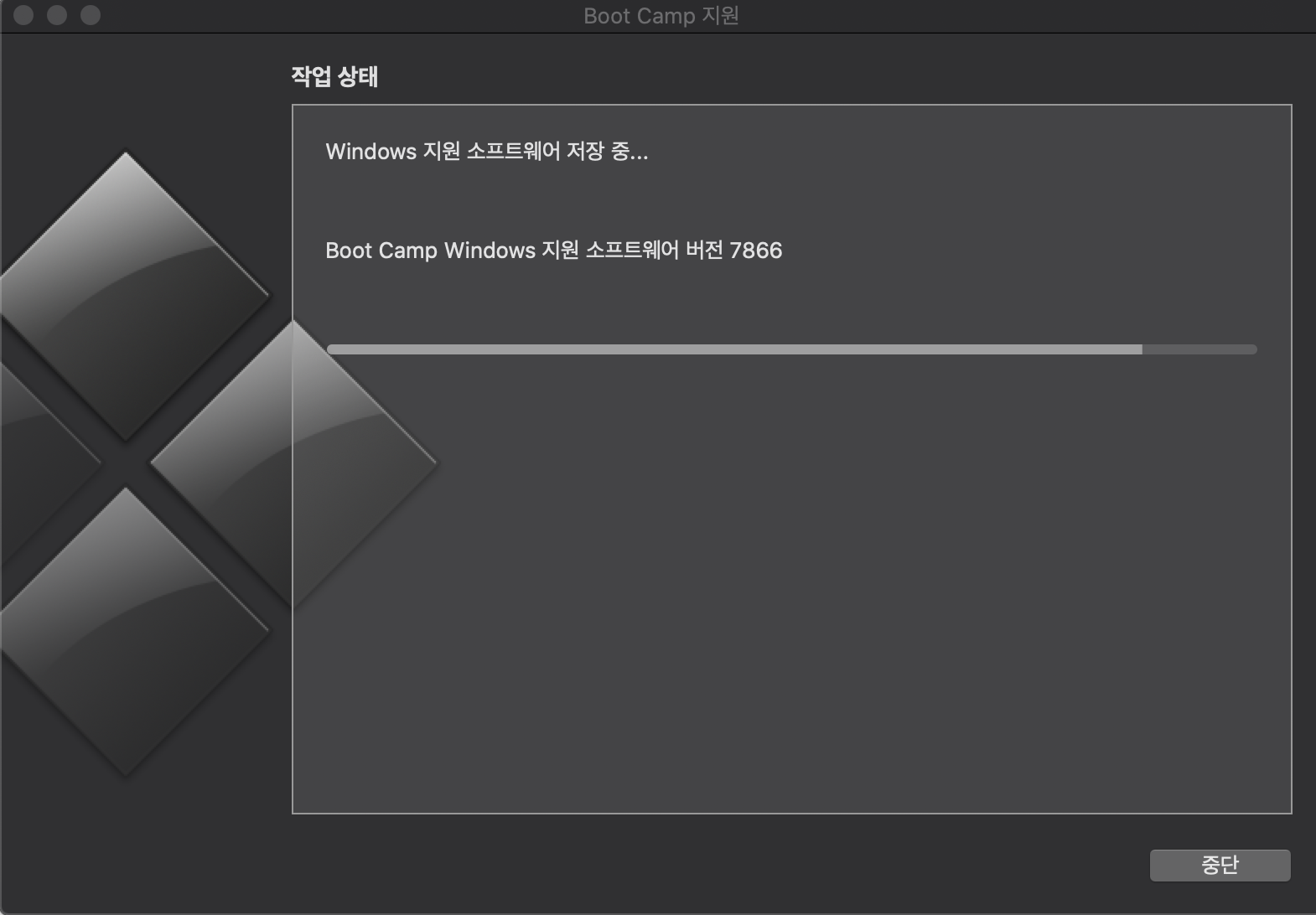
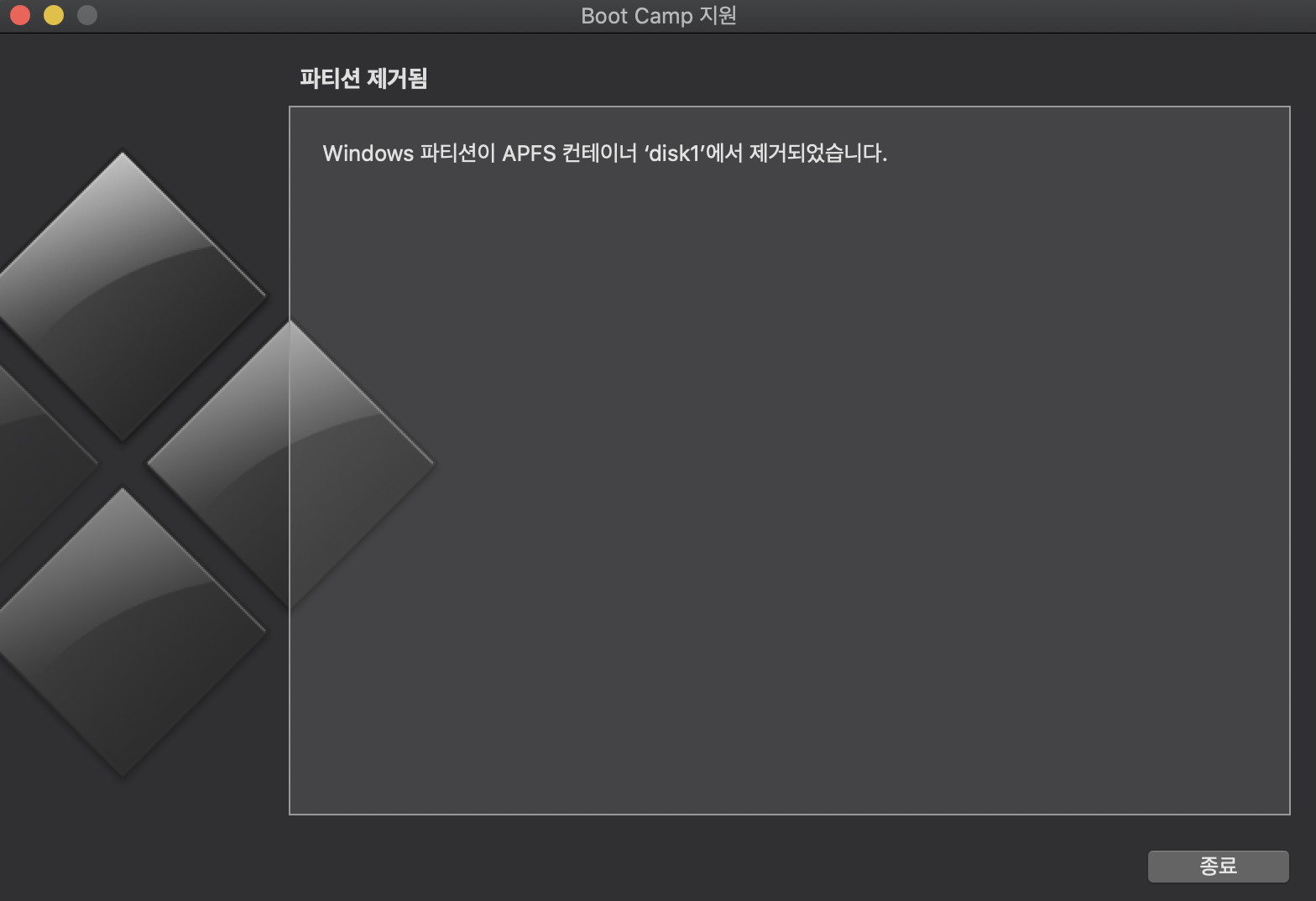
윈도 설치 시작 전 제품키 입력이 나와요 ! 여기서 키등록을 해주셔도 되고, 제품키 없음을 선택 후 진행하시면 됩니다.
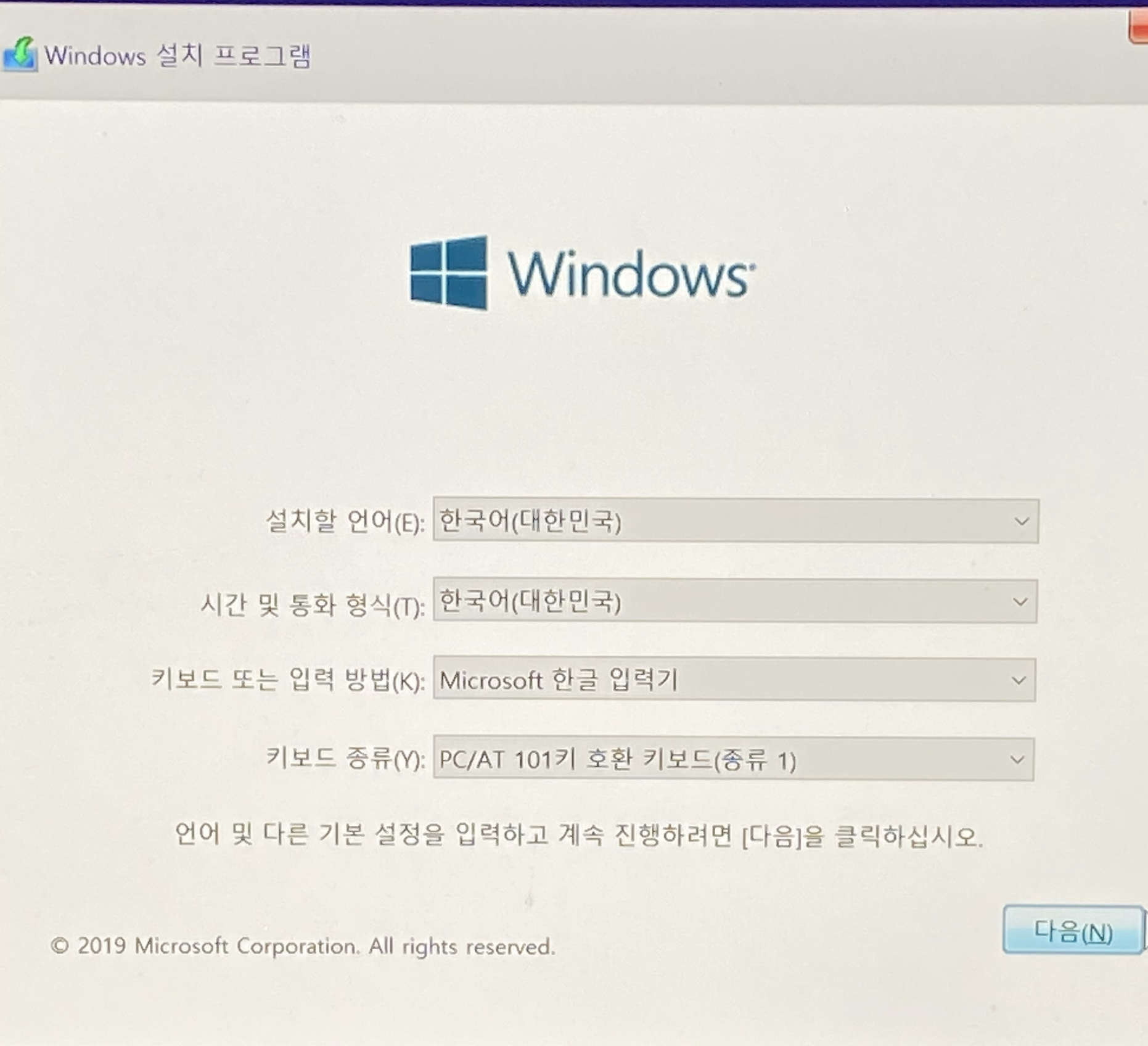
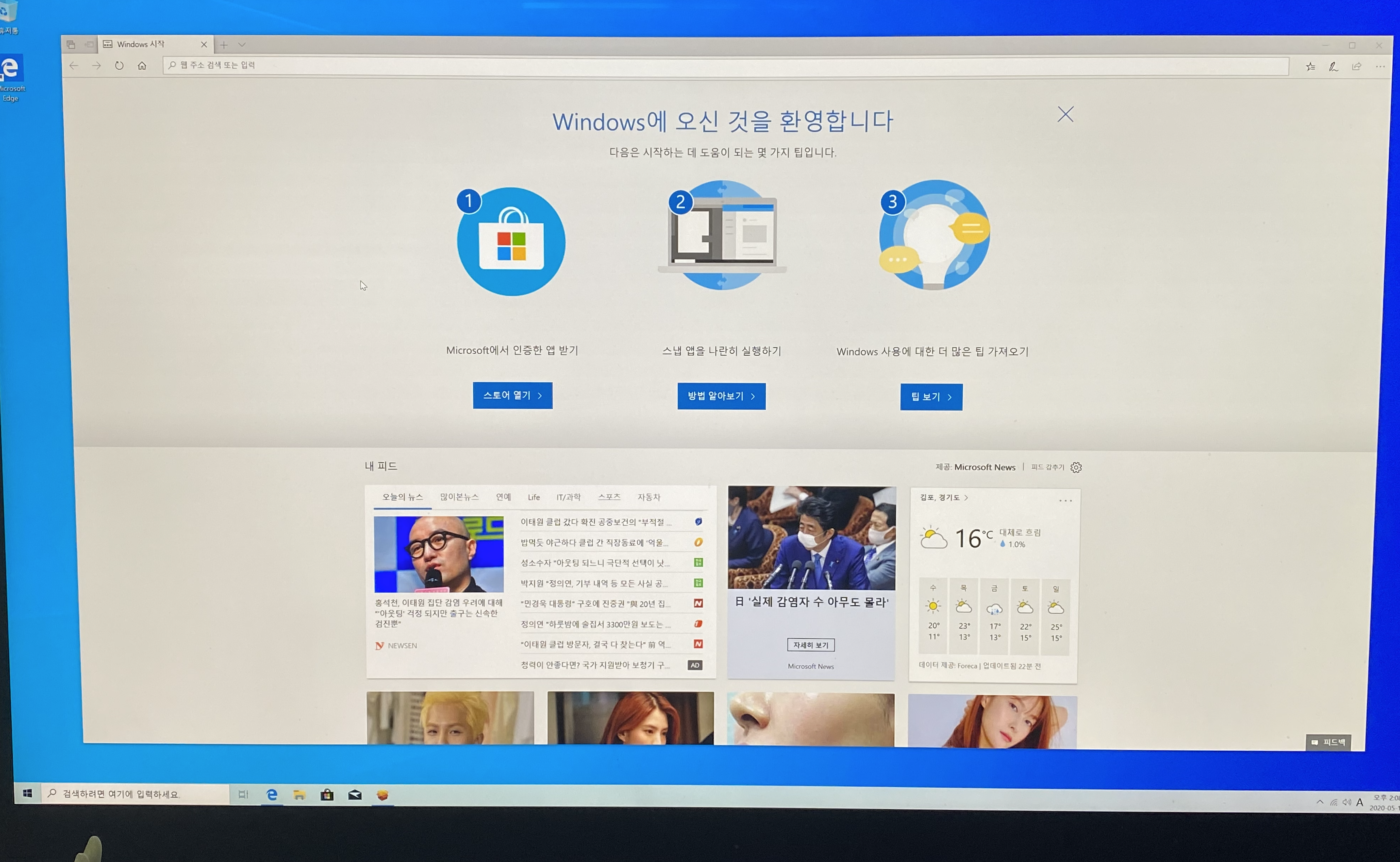
이렇게 되면, 윈도우 설치가 마무리됩니다!
시스템을 다시 킬 경우 윈도로 실행되기에, 맥 os로 실행 원하시는 분들은 전원 버튼을 누른 후, option 버튼을
꾹 눌러주시면 됩니다.!!
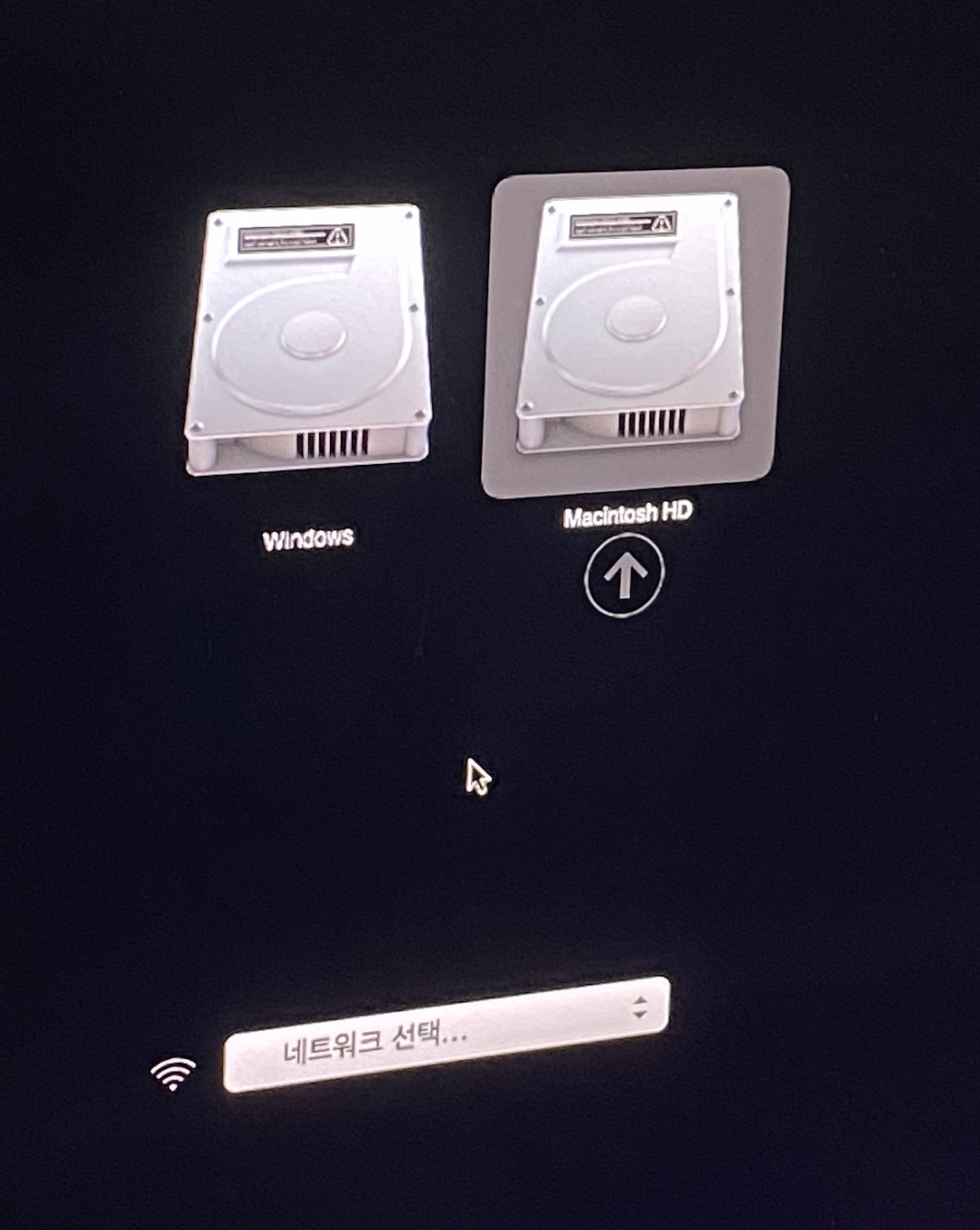
정보가 도움이 되었다면, 공감 버튼 눌러주세요 :)
오늘도 좋은 하루 보내세요!
'IT > apple' 카테고리의 다른 글
| [Apple] 맥에서 윈도우 삭제하는 방법 / 부트 캠프 오류 시 삭제 방법 (0) | 2020.05.15 |
|---|---|
| [Apple] 애플스토어 할인받는 방법 [교육할인, 학생할인 정리] (2) | 2020.05.13 |
| [Apple] 아이맥, 맥북 메모리[Ram] 확인하는 3가지 방법 (8) | 2020.05.11 |
| [Apple] 맥북 충전기 알아보기 / Mac 노트북에 맞는 전원 어댑터 및 케이블 알아보기 (1) | 2020.05.07 |
| [Apple]에어팟 (프로) 이름 바꾸는 방법 (0) | 2020.05.06 |



